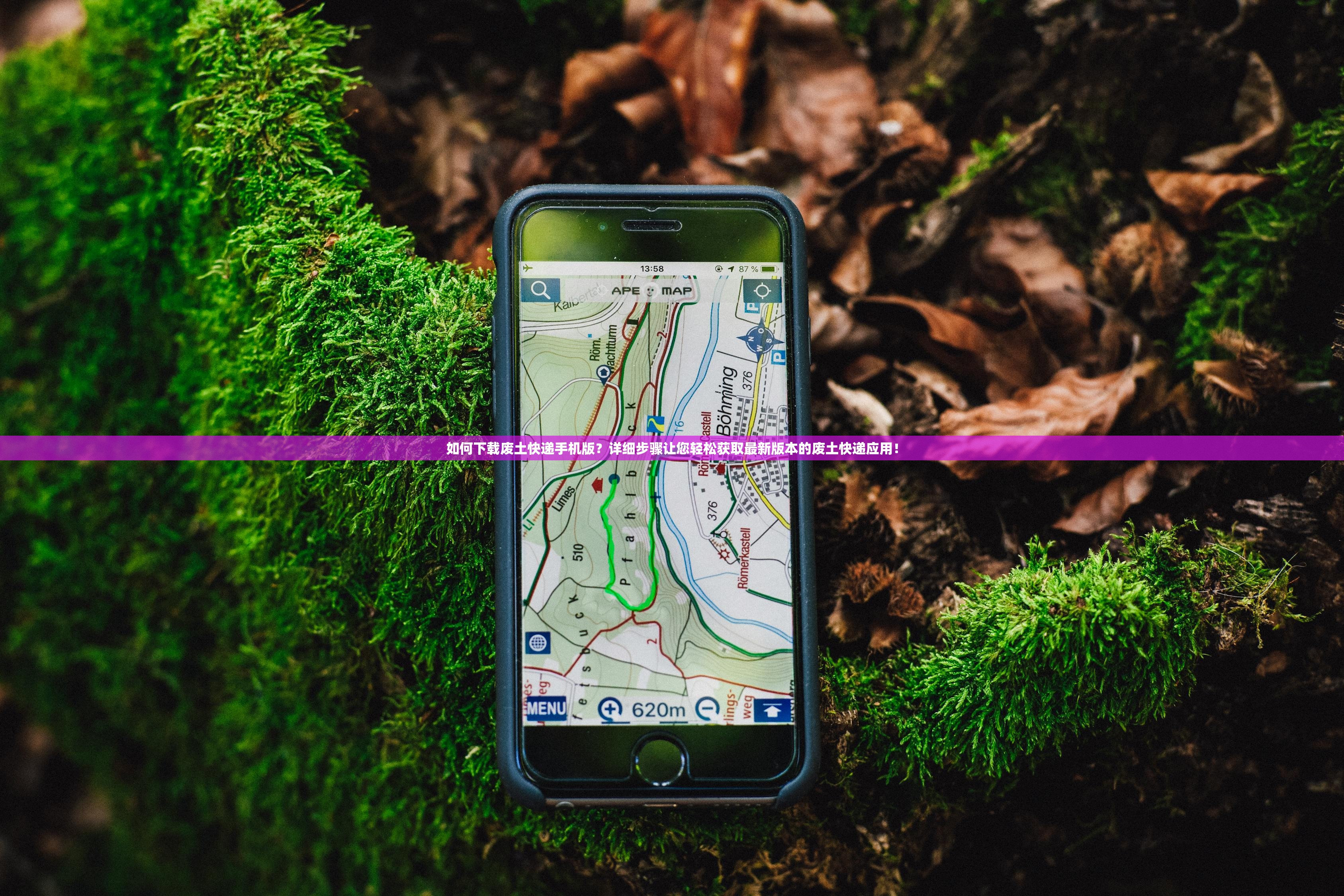(电脑连接投影仪视频教程)详细步骤解析:如何将电脑成功连接投影仪实现无缝投屏操作
电脑连接投影仪实现无缝投屏操作详细指南
随着科技的发展,投影仪已经成为商务演示、教育培训以及家庭娱乐中不可或缺的设备之一,将电脑与投影仪成功连接并实现无缝投屏操作,不仅可以提高工作效率,还能带来更为丰富的视觉体验,下面,我们将详细解析如何将电脑成功连接投影仪,并实现无缝投屏操作。
准备工作
1、确保电脑和投影仪均处于正常工作状态。
2、准备相应的连接线(如HDMI线、VGA线等)。
3、确保投影仪与电脑的分辨率和刷新率设置匹配。
连接步骤
1、关闭电脑和投影仪,将连接线分别插入电脑和投影仪的对应接口。
2、开启投影仪,根据提示选择输入源(如HDMI、VGA等)。
3、开启电脑,根据操作系统进行投屏设置。
对于Windows操作系统:
(1)点击屏幕右下角的通知区域,选择“投影”或“投屏”选项。

(2)在弹出的菜单中选择“连接到无线显示器”或“连接到投影仪”。
(3)选择已连接的投影仪,点击“连接”。
对于macOS操作系统:
(1)点击屏幕左上角的苹果图标,选择“系统偏好设置”。
(2)点击“显示器”,在“显示器”选项卡中找到已连接的投影仪。
(3)选择投影仪,并根据需求调整分辨率和刷新率。
常见问题及解答
FAQ1:为什么连接后电脑画面无法显示在投影仪上?
解答:请检查连接线是否插紧,并确保电脑和投影仪的分辨率和刷新率设置匹配。
FAQ2:如何实现电脑和投影仪的无缝切换?
解答:在电脑上安装第三方投屏软件,如TeamViewer、AnyDesk等,可以实现电脑和投影仪的无缝切换。
FAQ3:为什么投影仪显示的画面模糊?
解答:请检查投影仪与电脑的连接线是否损坏,并确保投影仪的焦距调整正确。
多元化分析
1、投影仪与电脑连接的不同方式:除了传统的有线连接,还可以通过无线网络连接实现投屏,无线连接具有更高的灵活性,但可能受到网络环境的影响。
2、投屏软件的选择:市面上有很多投屏软件,如TeamViewer、AnyDesk、Mirroring360等,选择合适的投屏软件可以提高投屏的稳定性和流畅性。
3、投影仪的使用场景:根据不同的使用场景,如商务演示、教育培训、家庭娱乐等,选择合适的投影仪和连接方式。
参考文献
1、《投影仪使用手册》
2、《Windows操作系统使用手册》
3、《macOS操作系统使用手册》
通过以上详细步骤,我们可以成功将电脑连接到投影仪并实现无缝投屏操作,在连接过程中,要注意检查设备状态、连接线和软件设置,根据不同的使用场景和需求,选择合适的连接方式和投屏软件,以提高投屏的稳定性和流畅性。