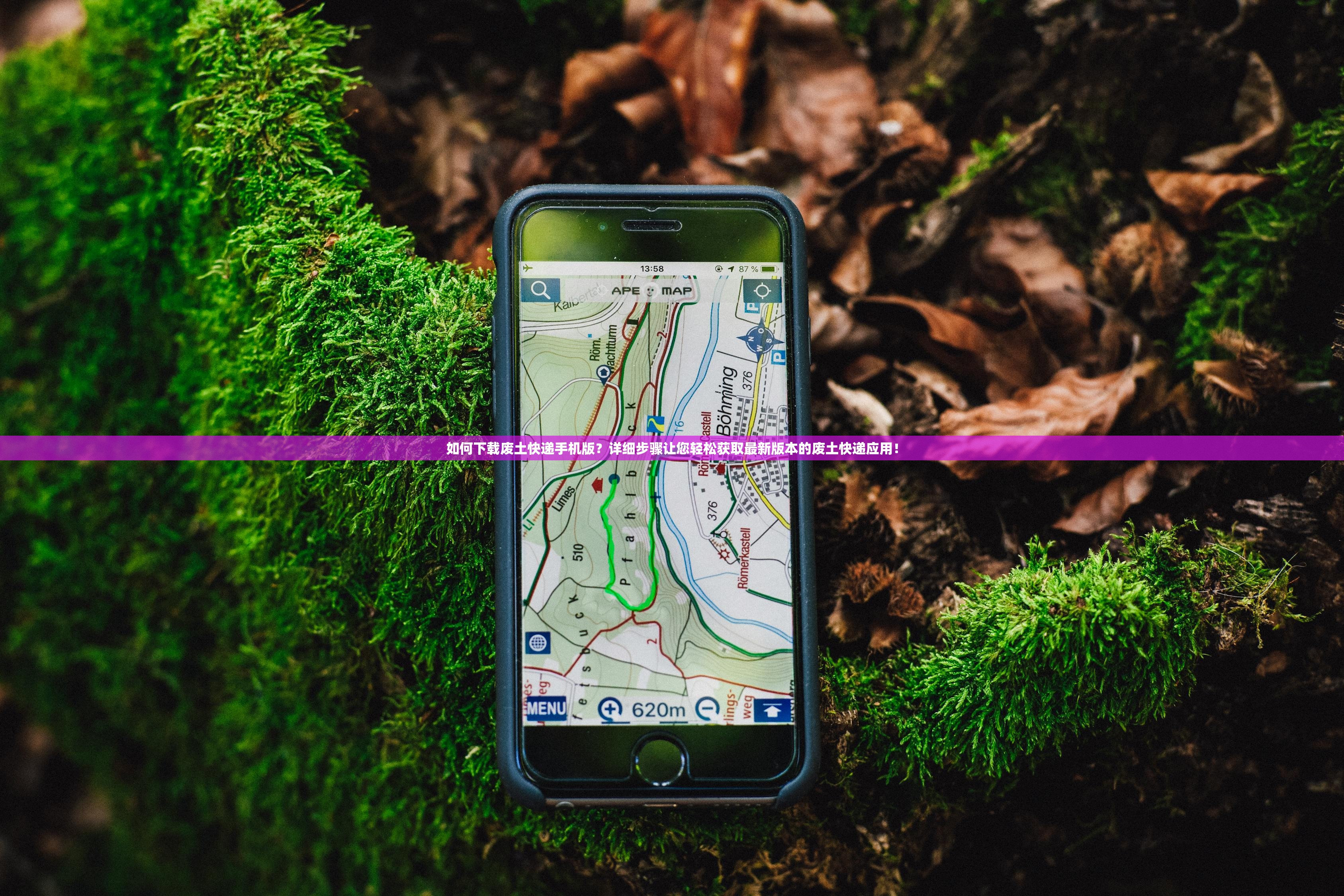沐泽电脑一键还原操作步骤详解,恢复系统轻松无忧
沐泽电脑一键还原操作步骤详解:恢复系统轻松无忧
随着电脑技术的不断发展,电脑系统的重要性日益凸显,在使用过程中,系统可能会因为各种原因出现故障,一键还原功能便成为了拯救电脑的“神器”,本文将详细介绍沐泽电脑一键还原操作步骤,让您轻松无忧地恢复系统,针对一些常见问题进行解答,帮助您更好地理解和使用这一功能。
沐泽电脑一键还原操作步骤
1、启动电脑,进入BIOS设置
在电脑启动时,按下F2键(不同品牌电脑可能有所不同),进入BIOS设置界面。
2、选择启动设备
在BIOS设置界面,找到并选择“Boot”选项,将启动设备设置为U盘或光盘。
3、保存并退出BIOS设置
完成启动设备设置后,按下F10键保存并退出BIOS设置。
4、进入一键还原界面
重新启动电脑,进入一键还原界面,您可以看到一键还原的相关选项。
5、选择还原方式

根据您的需求,选择“系统还原”或“磁盘还原”选项。
6、选择还原点
在还原界面,选择您需要恢复的系统还原点。
7、开始还原
确认无误后,点击“开始还原”按钮,系统将自动进行还原操作。
8、完成还原
还原操作完成后,电脑将自动重启,您的电脑系统已恢复到所选还原点的状态。
多元化方向分析
1、优势分析

一键还原功能具有操作简单、速度快、成功率高等优点,可以帮助用户快速恢复系统,减少因系统故障带来的损失。
2、劣势分析
一键还原功能也存在一定的局限性,如无法恢复单个文件或文件夹,且在还原过程中可能会对部分数据进行覆盖。
3、使用建议
用户在使用一键还原功能时,应提前备份重要数据,以免在还原过程中丢失。
常见问答(FAQ)
1、问:使用一键还原功能会丢失数据吗?
答:使用一键还原功能时,如果选择的是系统还原,则不会丢失个人数据;如果选择的是磁盘还原,则可能会丢失部分数据,在使用前请务必备份重要数据。
2、问:一键还原功能支持哪些操作系统?

答:一键还原功能支持Windows XP、Windows 7、Windows 8、Windows 10等常见操作系统。
3、问:如何创建系统还原点?
答:在Windows操作系统中,可以通过“系统保护”功能创建系统还原点,具体操作为:右键点击“计算机”,选择“属性”,然后在“系统”选项卡中找到“系统保护”并点击,接着在“创建”选项卡中设置还原点名称和描述,点击“创建”按钮即可。
参考文献
1、《电脑报》. 一键还原功能详解及使用技巧[J]. 电脑报,2017(11):42-43.
2、《电脑爱好者》. 一键还原,拯救电脑系统[J]. 电脑爱好者,2016(8):52-53.
3、《电脑技术与发展》. 电脑系统一键还原技术研究[J]. 电脑技术与发展,2015(6):98-100.
沐泽电脑一键还原功能为用户提供了便捷的系统恢复手段,通过本文的详细讲解,相信您已经掌握了这一功能的使用方法,在使用过程中,如遇到问题,请参考本文的常见问答部分,或寻求专业人士的帮助。