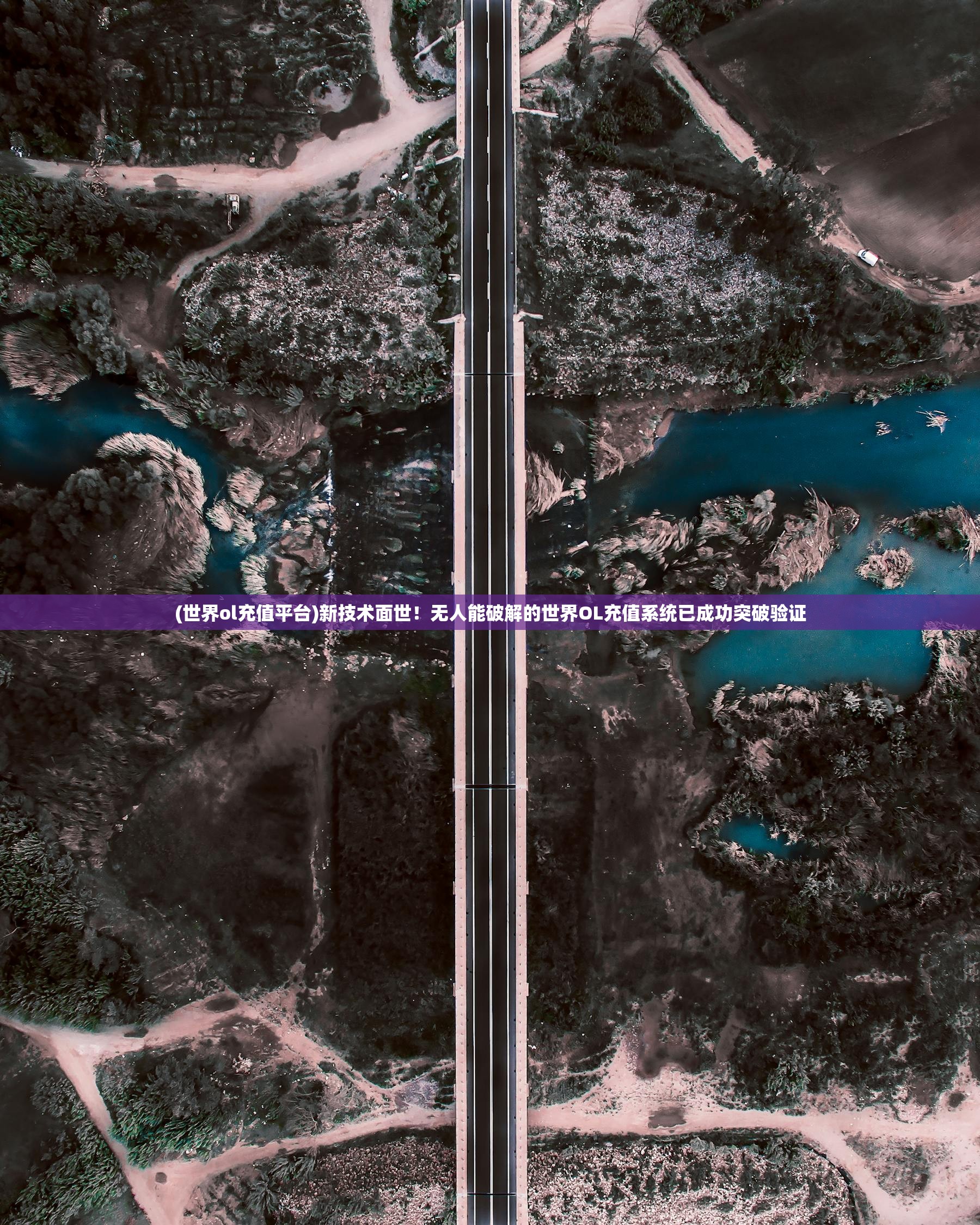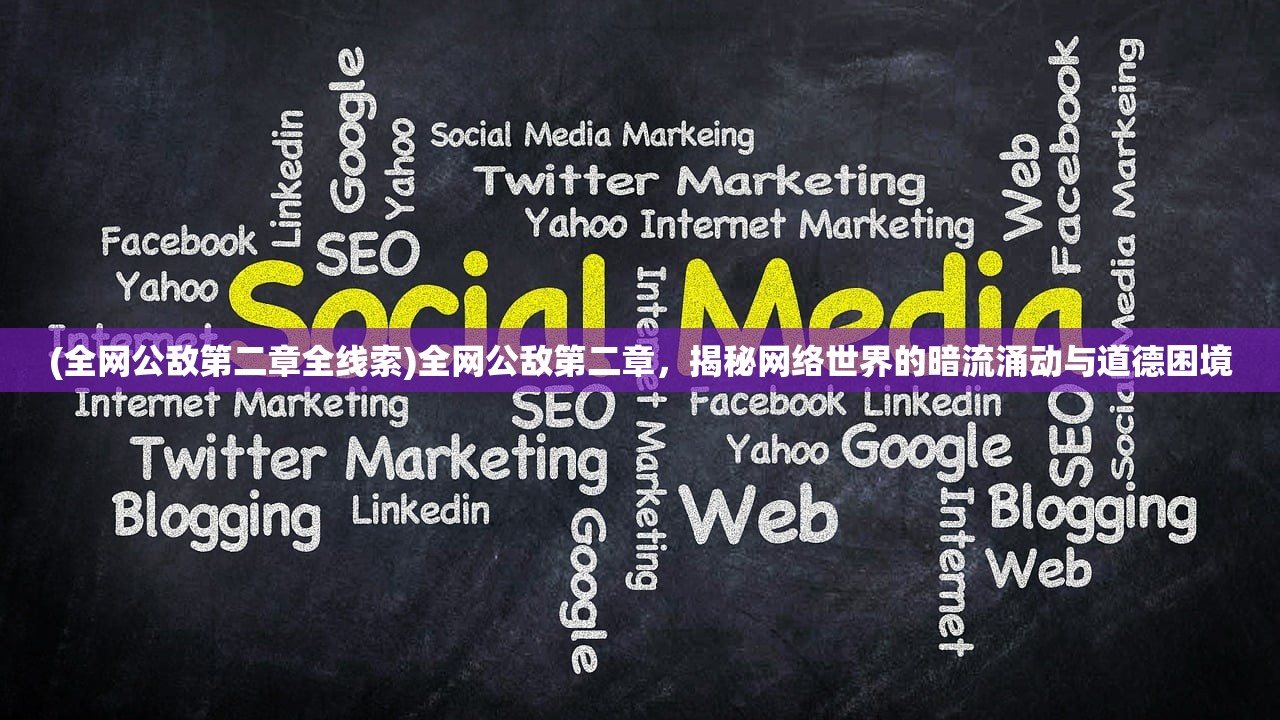(苹果电脑快捷键截图怎么截屏)苹果电脑截图大师,详解快捷键截图操作技巧及常见问题解答
随着科技的发展,苹果电脑因其卓越的性能和简洁的界面设计,受到了广大用户的喜爱,在日常使用中,截图功能是许多用户经常需要用到的,苹果电脑的快捷键截图究竟该如何操作呢?本文将详细解析苹果电脑快捷键截图的方法,并针对常见问题进行解答。
苹果电脑快捷键截图操作方法
1、整个屏幕截图
按下Shift + Command + 3,屏幕将自动截图并保存到桌面,截图文件名为“截图时间.png”。
2、指定区域截图
按下Shift + Command + 4,鼠标光标将变成一个十字线,你可以通过拖动来选择截图区域,选定区域后,松开鼠标,截图将被保存到桌面。
3、指定窗口截图
按下Shift + Command + 4,鼠标光标变成十字线后,按住空格键,光标将变成一个相机图标,将相机图标对准想要截图的窗口,点击窗口即可截图。
4、视频录制
按下Shift + Command + 5,将打开屏幕录制界面,你可以通过选择录制整个屏幕、部分屏幕或窗口来录制视频,录制过程中,你可以通过点击屏幕下方的按钮来暂停、继续或停止录制。

常见问题解答(FAQ)
1、问题:截图保存在哪里?
解答:截图默认保存到桌面,文件名为“截图时间.png”。
2、问题:如何查看或编辑截图?
解答:打开Finder,在桌面找到截图文件,双击即可打开,你可以使用预览等软件进行编辑。
3、问题:如何设置截图格式?
解答:在截图快捷键操作中,按下Shift + Command + 5,进入屏幕录制界面,点击左下角的“格式”下拉菜单,选择你需要的截图格式,如PNG、JPEG等。
4、问题:如何截图键盘输入?
解答:在截图快捷键操作中,按下Shift + Command + 5,进入屏幕录制界面,点击左下角的“选项”按钮,勾选“显示鼠标指针”,然后点击“录制”按钮,在录制过程中,按下键盘,键盘输入将被截图。
5、问题:如何截取网页内容?
解答:在网页上,按下Shift + Command + 4,鼠标光标变成十字线后,将鼠标移动到网页上,按下空格键,光标将变成一个相机图标,将相机图标对准网页内容,点击网页即可截图。

多元化方向分析
1、技术层面:苹果电脑的截图功能通过系统级的快捷键实现,方便快捷,不同版本的苹果操作系统在截图功能上也有所差异,用户需要根据自己使用的系统版本进行操作。
2、使用场景:截图功能在各个领域都有广泛应用,如教学、设计、办公等,掌握苹果电脑的截图技巧,可以提高工作效率。
3、教育培训:对于初学者来说,学习苹果电脑的截图技巧有助于他们更快地适应和使用苹果电脑。
4、软件兼容性:部分截图软件在苹果电脑上运行时可能存在兼容性问题,用户在选择截图软件时需注意。
参考文献
[1] 苹果官网. (2021). macOS - 功能概览. https://www.apple.com/mac/os/
[2] 苹果官网. (2021). macOS - 快捷键. https://www.apple.com/mac/os/shortcuts/
[3] 苹果官网. (2021). macOS - 快捷键参考. https://www.apple.com/mac/shortcuts-reference/
苹果电脑的快捷键截图功能强大且方便实用,通过本文的介绍,相信你已经掌握了苹果电脑截图的操作方法,在今后的工作和学习中,灵活运用截图技巧,将有助于提高你的工作效率。