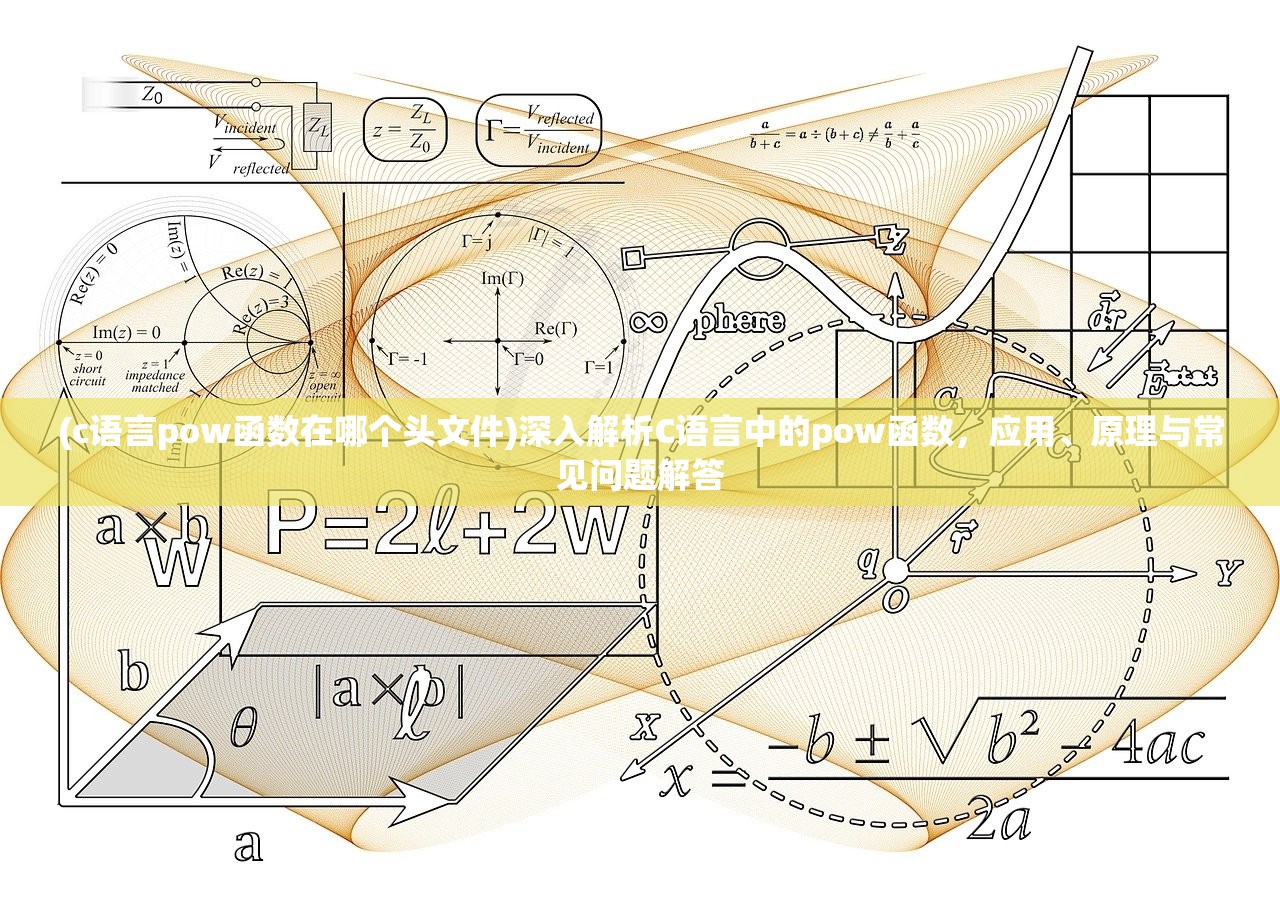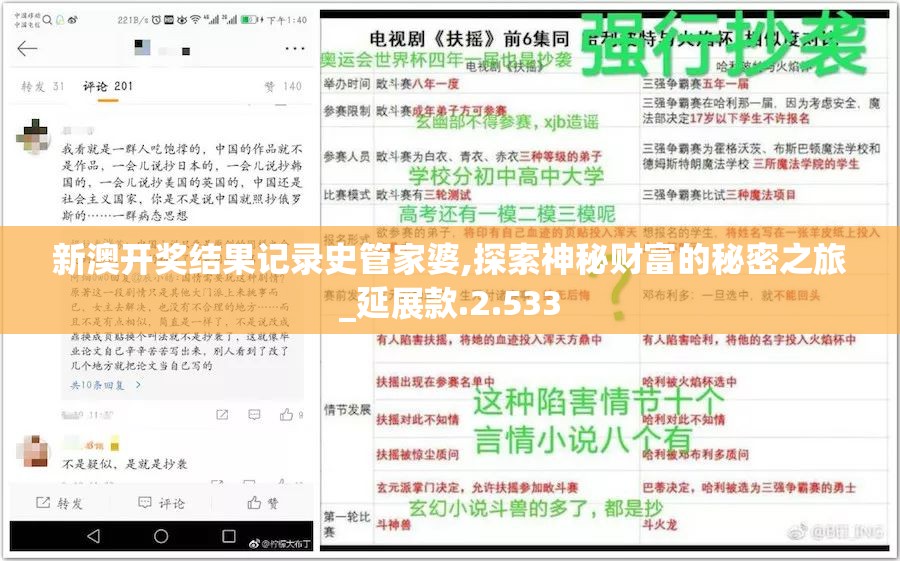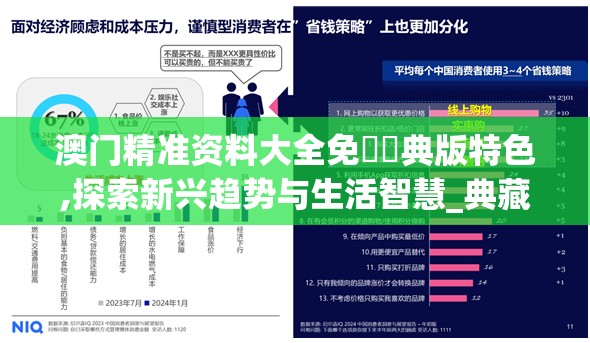(如何设置电脑文档保护色彩)电脑文档保护色设置指南,安全与美观并重,解锁文档新境界
随着信息技术的飞速发展,电脑文档已经成为我们日常生活中不可或缺的一部分,为了保护我们的文档不被随意篡改,同时保持文档的美观性,设置文档保护色成为一种实用的方法,本文将详细介绍如何设置电脑文档保护色,并从多个角度进行分析介绍,旨在帮助读者解锁文档新境界。
什么是文档保护色?
文档保护色是指在文档中设置特定的颜色,使得该颜色下的文字或图形在未授权的情况下无法被修改,这种保护方式既可以防止他人随意篡改文档内容,又能在一定程度上保持文档的美观性。
如何设置电脑文档保护色?
1、使用Word文档设置保护色
(1)打开Word文档,选中需要设置保护色的文字或图形。
(2)点击“开始”选项卡,找到“字体”组中的“字体颜色”下拉菜单。
(3)在下拉菜单中选择“更多颜色”,打开“颜色”对话框。
(4)在“标准”选项卡中,选择一种颜色,点击“确定”。
(5)在“自定义”选项卡中,可以自定义颜色,设置完成后点击“确定”。

(6)返回Word文档,设置保护色的文字或图形已成功应用。
2、使用Excel文档设置保护色
(1)打开Excel文档,选中需要设置保护色的单元格。
(2)点击“开始”选项卡,找到“字体”组中的“字体颜色”下拉菜单。
(3)在下拉菜单中选择“更多颜色”,打开“颜色”对话框。
(4)在“标准”选项卡中,选择一种颜色,点击“确定”。
(5)在“自定义”选项卡中,可以自定义颜色,设置完成后点击“确定”。
(6)返回Excel文档,设置保护色的单元格已成功应用。
常见问题解答(FAQ)
1、问题:设置保护色后,如何取消?

解答:选中已设置保护色的文字或图形,再次打开“颜色”对话框,选择“无颜色”即可取消保护色。
2、问题:设置保护色后,是否会影响文档的打印?
解答:不会,设置保护色仅影响文档在电脑上的显示效果,打印时不受影响。
3、问题:如何设置整个文档的保护色?
解答:选中整个文档,按照上述方法设置保护色即可。
参考文献
[1] Microsoft Office官方帮助中心. (2021). 如何设置字体颜色. https://support.microsoft.com/zh-cn/help/10759/office-%E5%A6%82%E4%BD%95%E8%AE%BE%E7%BD%AE%E5%AD%97%E4%BD%93%E9%A2%9D%E8%89%B2
[2] Microsoft Office官方帮助中心. (2021). 如何设置单元格格式. https://support.microsoft.com/zh-cn/help/10760/office-%E5%A6%82%E4%BD%95%E8%AE%BE%E7%BD%AE%E5%85%83%E5%AE%B9%E6%A0%BC%E5%BC%8F
通过本文的介绍,相信大家对如何设置电脑文档保护色有了更深入的了解,在实际应用中,我们可以根据需求灵活运用保护色,让文档在安全与美观之间找到平衡点,我们也应该关注文档保护的其他方面,如密码保护、权限设置等,以确保文档的安全。