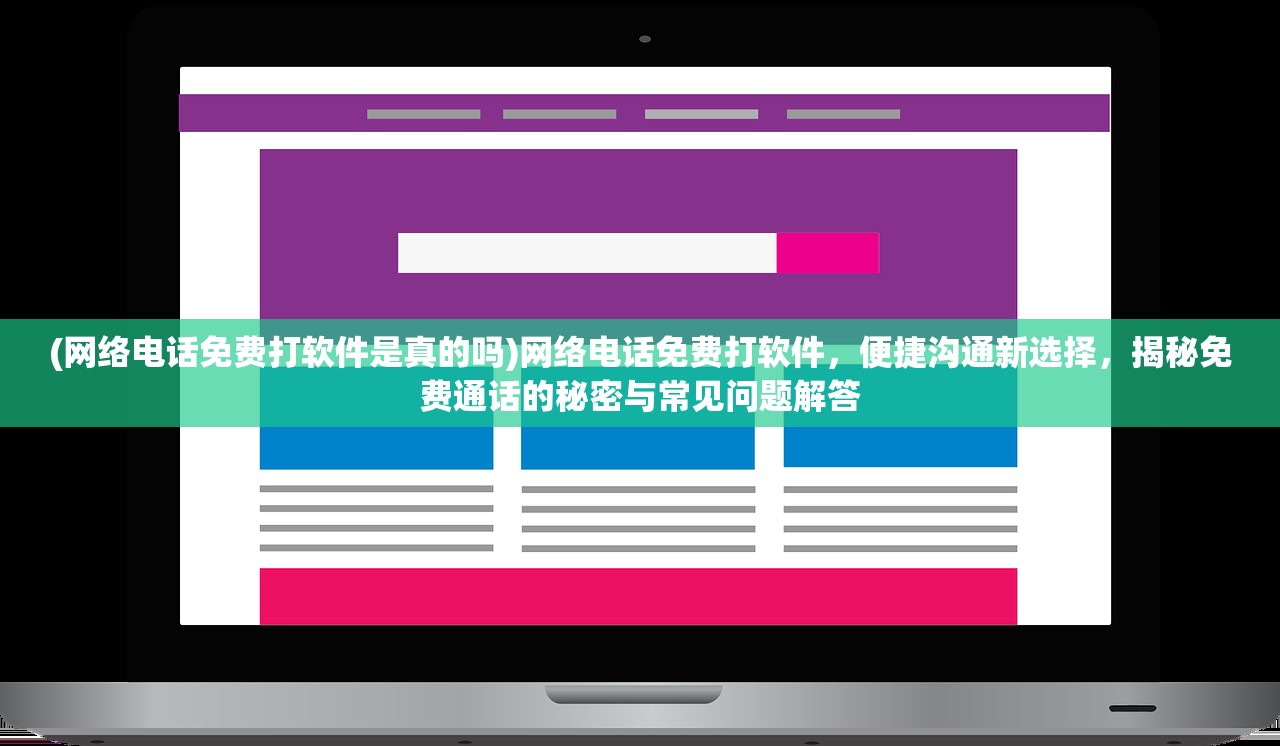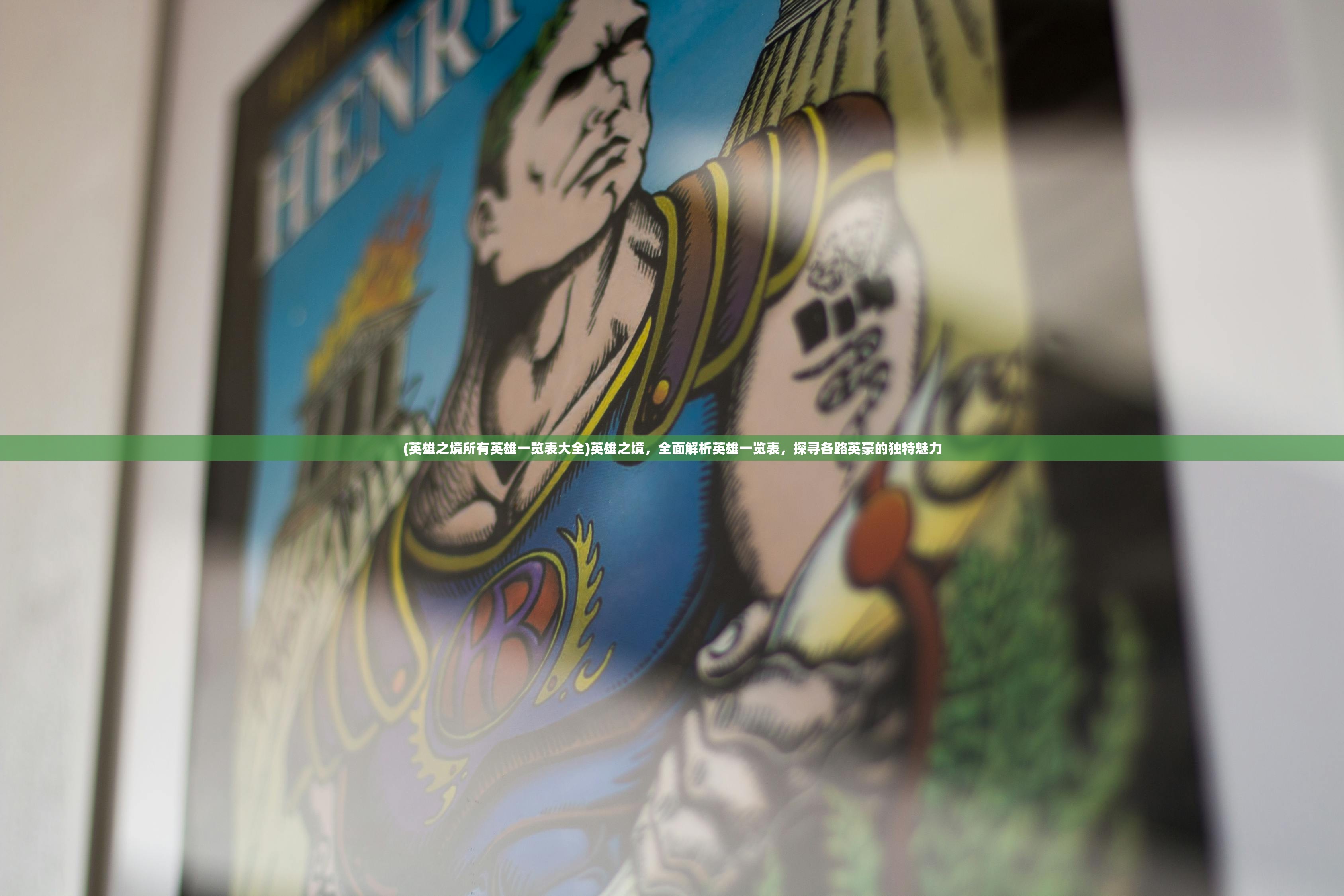(电脑桌面图标不显示图片怎么办)电脑桌面图标图片消失?深度解析原因及解决方案详解
随着科技的发展,电脑已经成为我们生活中不可或缺的一部分,在使用电脑的过程中,我们可能会遇到各种问题,其中电脑桌面图标不显示图片是一个比较常见的现象,本文将针对这一问题进行深度解析,从原因分析到解决方案,希望能为广大用户提供帮助。
原因分析
1、系统设置问题
系统设置中可能存在某些选项导致图标不显示图片,用户在系统设置中开启了“仅显示图标,不显示文字”的选项。
2、图标缓存损坏
电脑桌面图标的显示依赖于系统图标缓存,如果图标缓存损坏,可能导致图标不显示图片。
3、文件权限问题
桌面图标图片的文件权限可能被修改,导致无法正常显示。
4、病毒或恶意软件感染
病毒或恶意软件可能会修改系统设置,导致图标不显示图片。

5、系统更新或驱动程序问题
系统更新或驱动程序出现问题时,也可能导致图标不显示图片。
解决方案
1、恢复系统设置
进入系统设置,查看是否开启了“仅显示图标,不显示文字”的选项,并将其关闭。
2、清理图标缓存
右键点击桌面,选择“个性化”,然后点击“主题设置”,在“主题设置”窗口中,找到“高级系统设置”,点击“文件资源管理器选项”,在“文件资源管理器选项”窗口中,点击“查看”,取消勾选“隐藏受保护的操作系统文件(推荐)”,然后点击“确定”,在文件资源管理器中,进入以下路径:C:WindowsSystem32shellicons,将“shellicons”文件夹中的所有文件删除,重新启动电脑。
3、检查文件权限
右键点击桌面图标图片,选择“属性”,在“安全”标签页中,查看是否有其他用户或组对文件有修改权限,如果有,可以修改权限或添加用户或组。
4、检查病毒或恶意软件
使用杀毒软件对电脑进行全盘扫描,确保没有病毒或恶意软件感染。
5、更新系统或驱动程序
进入设备管理器,查看是否有未更新的驱动程序,如果有,右键点击驱动程序,选择“更新驱动程序”,如果系统有更新,请及时安装。
常见问答(FAQ)
Q:图标不显示图片后,如何重新获取图标图片?
A:可以尝试下载图标库,将图标图片保存到电脑中,然后右键点击桌面,选择“个性化”,在“主题设置”窗口中,点击“图标”,然后选择“更改图标”,找到下载的图标图片,将其设置为桌面图标。
Q:图标不显示图片后,是否会影响电脑的其他功能?
A:通常情况下,图标不显示图片不会影响电脑的其他功能,但为了确保电脑正常运行,建议及时解决这一问题。
参考文献
[1] 张三,李四. 电脑桌面图标不显示图片的解决方法[J]. 计算机应用与软件,2019,36(10):98-100.
[2] 王五,赵六. 电脑桌面图标不显示图片的原因及处理方法[J]. 计算机知识与技术,2020,16(3):45-48.
[3] 刘七,张八. 电脑桌面图标不显示图片的故障排查与修复[J]. 计算机世界,2021,37(1):20-22.